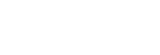En réponse aux messages électroniques reçus, vous trouverez un article au sujet de la configuration initiale.
Après avoir téléchargé, installé et mis à jour N1MM Logger+ sur votre PC, voici venue le temps de l’utiliser. Nous appréhenderons les bases de départ pour l’employer en concours. Dans ma démarche, je suppose qu’il s’agit d’une première utilisation et que vous agissez en mono opérateur depuis votre station. Dans cette présentation, j’utilise les informations disponibles sur le site N1MM Logger+. Je ne vais pas rentrer dans les détails, mais simplement vous expliquez le minimum pour débuter.
Configuration :
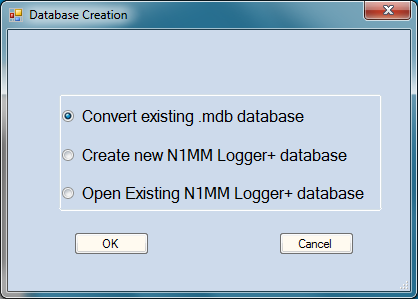 Commencez par cliquer sur l’icône [N1MM Logger+] visible sur le bureau de Windows©[1] (ou dans le menu démarrer). Cette action fait apparaitre une fenêtre vous demandant de convertir, de créer ou d’ouvrir une base de données. S’agissant d’une première utilisation, donc vous allez sélectionner l’option "Create new N1MM Logger+ Database" puis valider par "OK". Une nouvelle boîte de dialogue s’ouvre, dans laquelle vous pourrez spécifier le nom de la nouvelle base de données. Le non par défaut est "ham.s3db". Vous pouvez le renommer par le nom du concours de votre choix (CDFHFCW2021, CQWWSSB2022, etc.).
Commencez par cliquer sur l’icône [N1MM Logger+] visible sur le bureau de Windows©[1] (ou dans le menu démarrer). Cette action fait apparaitre une fenêtre vous demandant de convertir, de créer ou d’ouvrir une base de données. S’agissant d’une première utilisation, donc vous allez sélectionner l’option "Create new N1MM Logger+ Database" puis valider par "OK". Une nouvelle boîte de dialogue s’ouvre, dans laquelle vous pourrez spécifier le nom de la nouvelle base de données. Le non par défaut est "ham.s3db". Vous pouvez le renommer par le nom du concours de votre choix (CDFHFCW2021, CQWWSSB2022, etc.).
Attention : Ne changer pas l’extension du fichier (s3db) et ne supprimez aucun des trois fichiers. Ces derniers ont été placés lors de l’installation du programme et sont nécessaires pour le bon fonctionnement du logiciel. Ils sont aussi complémentaires aux fichiers que vous allez créer pour votre concours.
Note : Si vous venez d’installer le logiciel, vous pouvez tout aussi bien valider cette création avec le nom "ham.s3db" pour l’essayer, sachant qu’il sera toujours possible de redéfinir une nouvelle base de données en fonction du concours que vous souhaitez faire.
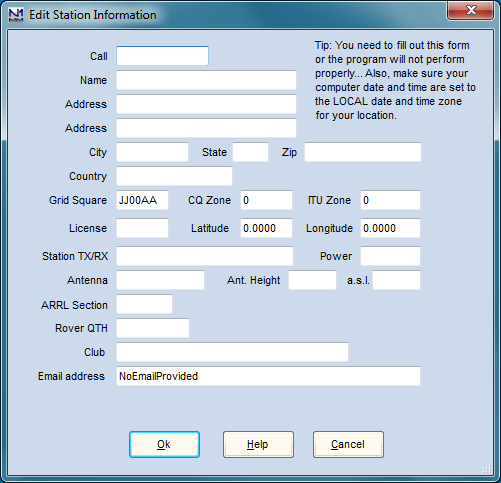 Ensuite, le programme vous présentera la boîte de dialogue "Edit Station information", qu’il faudra remplir en fonction de vos informations personnelles. Ces renseignements seront utilisés par votre base de données pendant tous le concours. L’indicatif est nécessaire, car il est généré à chaque ligne des QSO dans le fichier d’exportation en Cabrillo. Ce dernier est aussi inséré dans les messages des macros ({MYCALL}), etc. La section ARRL, doit être remplit pour tous les concours. Pour les USA et le Canada, celle-ci contiendra la section ARRL/RAC correspondante et sera complété par "DX" pour une station française (Européenne ou non). Cette section est utilisée dans de nombreux concours, même si vous ne prévoyez pas de participer à un concours de l’ARRL, vous devez l’indiquer. Pour afficher les bonnes informations en fonction de vos QSO, vous devez renseigner le QRA Locator de votre station (JOxxYY) (Les informations de longitude et de latitude seront remplies automatiquement.). Mais vous pouvez tout aussi bien indiquer la latitude et la longitude, le programme calculera votre QRA Locator. Les champs nom et adresse sont affichés dans l’entête des fichiers Cabrillo, il est donc fortement recommandé de les remplir également. Notez qu’il s’agit de votre adresse postale, pas obligatoirement celle depuis laquelle vous êtes actif. La section "Club" concerne le club vers lequel vos scores seront comptés dans les concours (F8KGS, UFT, REF, Cliperton DX Club, etc.). Une fois que les informations de votre station ont été saisies et enregistrées dans la base de données, le processus d’installation initial est terminé.
Ensuite, le programme vous présentera la boîte de dialogue "Edit Station information", qu’il faudra remplir en fonction de vos informations personnelles. Ces renseignements seront utilisés par votre base de données pendant tous le concours. L’indicatif est nécessaire, car il est généré à chaque ligne des QSO dans le fichier d’exportation en Cabrillo. Ce dernier est aussi inséré dans les messages des macros ({MYCALL}), etc. La section ARRL, doit être remplit pour tous les concours. Pour les USA et le Canada, celle-ci contiendra la section ARRL/RAC correspondante et sera complété par "DX" pour une station française (Européenne ou non). Cette section est utilisée dans de nombreux concours, même si vous ne prévoyez pas de participer à un concours de l’ARRL, vous devez l’indiquer. Pour afficher les bonnes informations en fonction de vos QSO, vous devez renseigner le QRA Locator de votre station (JOxxYY) (Les informations de longitude et de latitude seront remplies automatiquement.). Mais vous pouvez tout aussi bien indiquer la latitude et la longitude, le programme calculera votre QRA Locator. Les champs nom et adresse sont affichés dans l’entête des fichiers Cabrillo, il est donc fortement recommandé de les remplir également. Notez qu’il s’agit de votre adresse postale, pas obligatoirement celle depuis laquelle vous êtes actif. La section "Club" concerne le club vers lequel vos scores seront comptés dans les concours (F8KGS, UFT, REF, Cliperton DX Club, etc.). Une fois que les informations de votre station ont été saisies et enregistrées dans la base de données, le processus d’installation initial est terminé.
Attention : Ces informations sont très importantes et doivent être exacte. La section ARRL est utilisé pour faire la distinction entre les différents états US et hors états pour les QSO avec les USA/RAC et DX. Les zones CQ et ITU sont également essentielles pour certains concours, etc. Bref, mieux vaut prendre son temps et remplir tous les champs pour éviter de réintroduire les informations plus tard.
Fenêtre d’entrée des QSO :
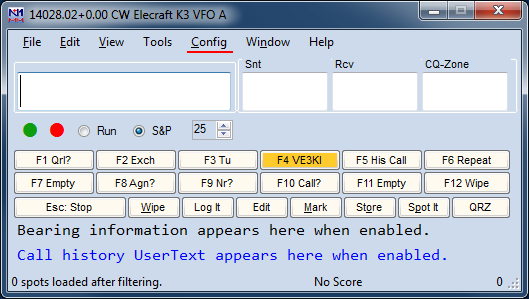 Après avoir saisi les informations de votre station, la fenêtre de capture des QSO s’affichera. C’est la partie centrale du programme : c’est même la tour de contrôle ! Avec l’arrivé de Windows 10, N1MM Logger+ a subi une transformation par rapport à la version 1.0.5108. Améliorant considérablement la fluidité d’utilisation en fonction de votre mode opératoire (SO1V, S02V et SO2R). Sur celle-ci, figure les principales commandes et des onglets sur la bande latérale supérieure. C’est aussi à partir de cette fenêtre que vous allez manager votre concours, insérer les fenêtres flottantes comme le Log, le score, la bandmap, etc.
Après avoir saisi les informations de votre station, la fenêtre de capture des QSO s’affichera. C’est la partie centrale du programme : c’est même la tour de contrôle ! Avec l’arrivé de Windows 10, N1MM Logger+ a subi une transformation par rapport à la version 1.0.5108. Améliorant considérablement la fluidité d’utilisation en fonction de votre mode opératoire (SO1V, S02V et SO2R). Sur celle-ci, figure les principales commandes et des onglets sur la bande latérale supérieure. C’est aussi à partir de cette fenêtre que vous allez manager votre concours, insérer les fenêtres flottantes comme le Log, le score, la bandmap, etc.
Franchiser le logiciel :
Avant de continuer, nous allons voir comment franchiser le logiciel. Pour cela, nous allons installer un fichier traduit par F4CVQ. Pour le télécharger, allez sur https://n1mmwp.hamdocs.com/ > Downloads > Category Menu > Program Translations. Une fois sur la page de téléchargement, sélectionner et cliquez sur le fichier "French.XML", puis sur "Download" pour le télécharger. Si ce fichier n’est pas visible sur la première page, faite une recherche à l’aide de l’onglet "Search" (En haut et à droite de votre écran).
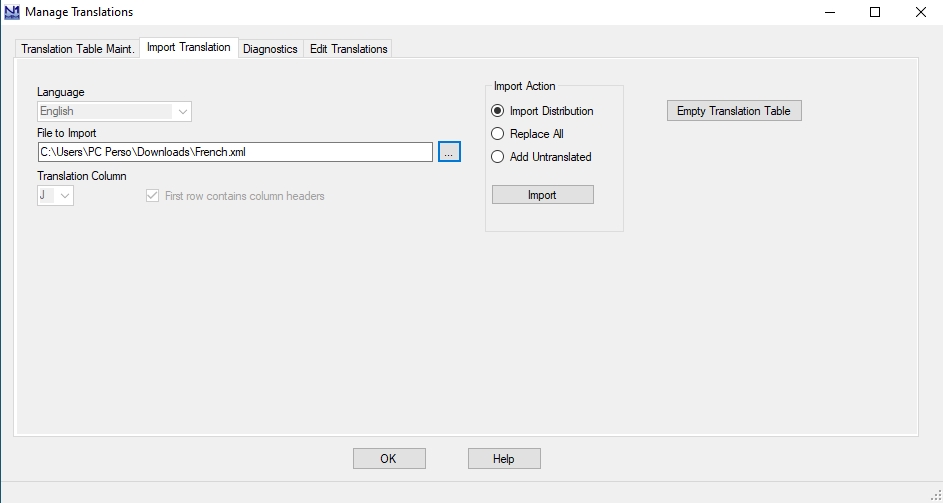 Pour activer la langue française, ou des autres langues, allez dans "Config", puis dans "Manage Translation", et enfin dans "Import Translation". Ensuite dans "File to Import", sélectionner dans le répertoire de téléchargement le fichier "French". Cliquez ensuite sur le bouton "Import" : un message de confirmation "Operation Complete" apparaîtra à l’écran. Faite "OK" pour valider. Ensuite dans l’onglet "Translation Table Maint…", sélectionner dans le menu "Translation Tool", puis dans "Language Picker" le fichier "French". Pour terminer, cliquez sur "OK". Ensuite, dans "Config", puis dans "Configure Ports, Mode Control, Audio, Other…", allez dans "Other", puis dans "Language" et sélectionner le fichier "French" et enfin sur "OK" pour fermer la fenêtre. Normalement, vous devez avoir les principales commandes en Français. Si non, recommencer la procédure !
Pour activer la langue française, ou des autres langues, allez dans "Config", puis dans "Manage Translation", et enfin dans "Import Translation". Ensuite dans "File to Import", sélectionner dans le répertoire de téléchargement le fichier "French". Cliquez ensuite sur le bouton "Import" : un message de confirmation "Operation Complete" apparaîtra à l’écran. Faite "OK" pour valider. Ensuite dans l’onglet "Translation Table Maint…", sélectionner dans le menu "Translation Tool", puis dans "Language Picker" le fichier "French". Pour terminer, cliquez sur "OK". Ensuite, dans "Config", puis dans "Configure Ports, Mode Control, Audio, Other…", allez dans "Other", puis dans "Language" et sélectionner le fichier "French" et enfin sur "OK" pour fermer la fenêtre. Normalement, vous devez avoir les principales commandes en Français. Si non, recommencer la procédure !
Conclusion :
Si vous utilisez Windows XP ou Vista, des messages d’erreur comme par exemple "erreur 404 ou impossible de se connecter au serveur" peuvent s’afficher au démarrage. Ces messages apparaissent car votre système d’exploitation ne prend pas en charge la sécurité actuelle "SSL" des sites Web. Si vous utilisé un navigateur internet moderne, vous pouvez télécharger les différents fichiers du programme (mis à jour, etc.) et les installer manuellement. Cette explication est destinée à guider l’utilisateur novice. Cette mise en route est aussi destinée pour ceux effectuant une transition de programme (N1MM Logger Classic, etc.). Vous trouverez des informations complémentaires dans le manuel d’utilisation de N1MM Logger+.
[1] Windows est un système d'exploitation développé par la société américaine Microsoft.